– Якщо у Вас відсутній доступ до інтернету (особистого кабінету) перед тим як дзвонити на “Службу підтримки” зробіть декілька простих кроків:
1. Перевірте чи включений мережевий кабель в мережеву карту.
2. Перевірте чи не виключена мережева карта (правий клік мишкою і якщо в меню яке з’явилось є кнопка “увімкнути” то натисніть її і скорше за все проблема вирішиться ).
3. Якщо у Вас на комп’ютері встановлений “фаєрволл” (мережевий екран, брендмауер і т.п.) спробуйте його відключити і перевірити доступ до сторінки с особистим кабінетом.
4. Якщо у Вас в налаштуваннях веб броузера використовується проксі сервер, відключіть проксі і спробуйте зайти в особистий кабінет.
5. Відключіть мережевий кабель від мережевої карти і через хвилину знову підключіть.
– Якщо у Вас взагалі відсутній інтернет і Ви не можете прочитати цю сторінку, то дивіться уважно пам’ятку абонента яку Вам залишили при підключенні.
– Якщо нічого не допомогло, телефонуйте на “Службу підтримки” за номерами:
Тел: 0800-75-06-05 (безкоштовно з мобільних та стаціонарних телефонів)
mail: support@multisystem.net.ua
1. Як подати заявку на підключення до Інтернету ?
Тел: 0800-75-06-05 (безкоштовно з мобільних та стаціонарних телефонів)
або завітати до нашого Центру підключення та обслуговування абонентів за адресою:
м.Мостиська, вул.М.Грушевського, буд. 4 магазин “Ромашка”.
2. Як оплатити за послуги надання доступу до Інтернету ?
3. Як проконсультуватись щодо технічної підтримки ?
Тел: 0800-75-06-05 (безкоштовно з мобільних та стаціонарних телефонів)
• Завітати до нашого Центру підключення та обслуговування абонентів за адресою:
м.Мостиська, вул.М.Грушевського, буд. 4 магазин “Ромашка”
• Написати приватне повідомлення оператору на нашій сторінці в Facebook ТУТ
• Написати листа на електронну адресу : support@multisystem.net.ua
4. Як переглянути свою статистику користування Інтернетом ?
5. Які тарифні плани на користування Інтернетом пропонуються?
6. Чи надається можливість призупинити користування Інтернетом на певний період ?
м.Мостиська, вул.М.Грушевського, буд. 4 магазин “Ромашка”.
Бланк заяви на призупинення надання послуг ТУТ
7. Чи існує можливість зміни тарифного плану ?
Тел: 0800-75-06-05 (безкоштовно з мобільних та стаціонарних телефонів)
Також Ви можете написати листа про зміну тарифного плану на електронну адресу : support@multisystem.net.ua або завітати до нашого Центру підключення та обслуговування абонентів за адресою:
м.Мостиська, вул.М.Грушевського, буд. 4 магазин “Ромашка”
8. Якщо в мене недостатньо коштів на особовому рахунку ?
Також всі Абонети можуть скористатися послугою – «Відстрочка». Послуга «Відстрочка» надає можливість користуватися інтернетом протягом 5 діб навіть якщо на особовому рахунку абонента недостатньо коштів. Активувати послугу «Відстрочка» можна в особистому кабінеті один раз на місяць.
Вартість послуги « Відстрочка» – 10,00 грн. Більше про послугу “Відстрочка” дивись розділ “Додаткові послуги” ТУТ
9. Яка процедура поновлення доступу до Інтернет після оплати заборгованості ?
10. Чи існують спеціальні пропозиції та акційні тарифи ?
11. Куди звернутись, якщо в мене є фінансові запитання ?
Тел: 0800-75-06-05 (безкоштовно з мобільних та стаціонарних телефонів)
або надіслати листа на нашу електронну адресу office@multisystem.net.ua
Перевірка швидкості Інтернет
Зауважте, що найточніші результати цей тест покаже тільки тоді, коли виконано всі ці вимоги:
- прихідний кабель підключений прямо до комп’ютера;
- цей комп’ютер не завантажує і не вивантажує жодних файлів за допомогою браузера чи клієнта файлообмінних мереж (uTorrent та інші);
- комп’ютер має достатню швидкодію, не виконує на момент тестування “важких” завдань та не заражений шкідливим програмним забезпеченням;
- для доступу в мережу не використовуються будь-які VPN сервіси, “розблокувальники” заблокованих сайтів та сервіси на кшталт Opera Turbo (оскільки такі сервіси мають жорсткі обмеження по швидкості).
У випадку, коли швидкість вимірюють із використанням технології Wi-Fi, з’єднання може мати “вузьке місце” у вигляді апаратних і програмних обмежень швидкості безпровідного зв’язку між роутером та пристроєм, з котрого відбувається вимірювання. При тому швидкість при підключенні кабелем напряму може бути більша в рази.
Налаштування роутерів ASUS
Налаштування роутера ASUS (RT N-10)
1. Підключіть кабель, який вам провели у квартиру наші монтажники, в порт WAN, а комп’ютер підключіть у будь-який з LAN портів. Адаптер живлення від роутера підключіть до мережі живлення 220В.

2. Відкрийте Internet Еxplorer або будь-який інший браузер, в рядку адреси наберіть 192.168.1.1 і натисніть «Enter»;
У полі «Користувач» введіть «admin». У полі «Пароль» так само введіть «admin», натисніть «Ок»;

3. Переходимо на закладку WAN.
4. Заповніть поля наступним чином:
WAN Connection Type — Dynamic IP;
Eneble UPnP — Yes;
5. Натисніть кнопку Apply.
6. Почекайте, поки роутер збереже налаштування і перезавантажиться, зазвичай це займає 1-2 хвилини. Після завантаження роутер автоматично встановить з’єднання.
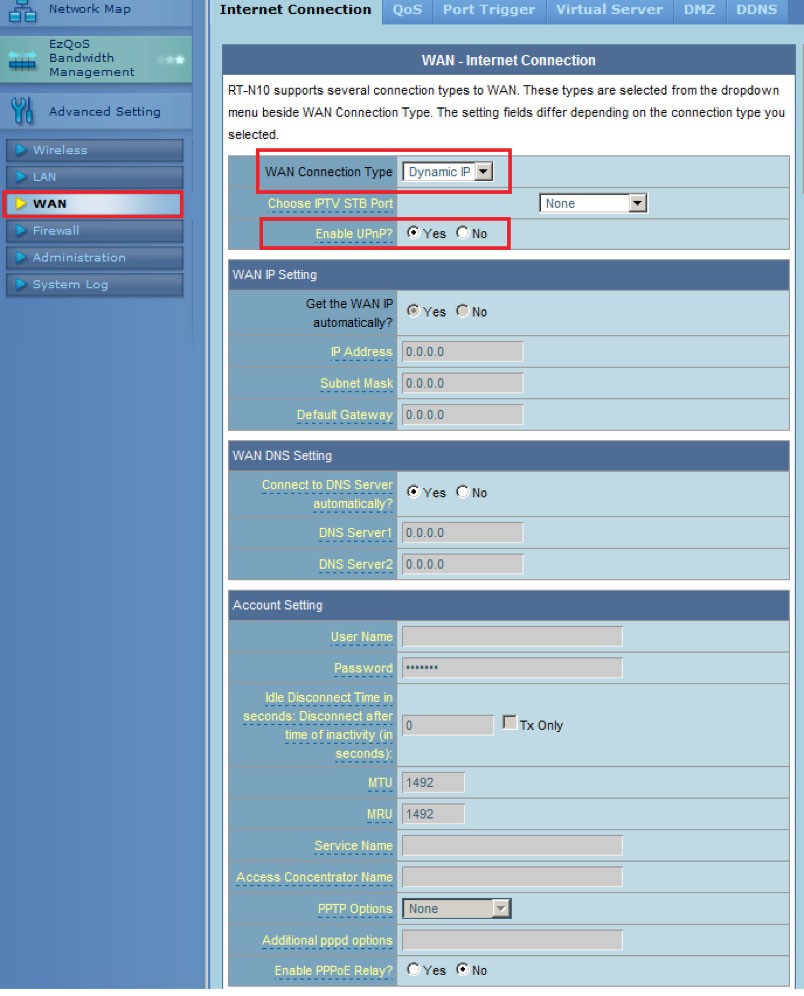
Налаштування Wi-Fi на роутері:
1. Перейдіть у розділ Wireless.
2. Заповніть поля таким чином:
SSID — необхідно ввести назву вашої WI-FI мережі;
Hide SSID — NO;
Wireless Mode — Auto;
Channel bandwidth — 40 MHz;
Channel — Auto;
Authentication Method — WPA2-Personal;
WPA Encryption — AES;
WPA Pre-Shared Key — введіть пароль для доступу до вашої бездротової мережі.
3. Натисніть кнопку «Apply».
4. Почекайте, поки роутер збереже налаштування і перезавантажиться, зазвичай це займає 1-2 хвилини. Після завантаження роутер автоматично встановить з’єднання.
Налаштування роутерів D-link
Налаштування роутера D-Link
1. Підключіть кабель, який вам провели у квартиру наші монтажники, в порт WAN, а комп’ютер підключіть у будь-який з LAN портів. Адаптер живлення від роутера підключити до мережі живлення 220В.
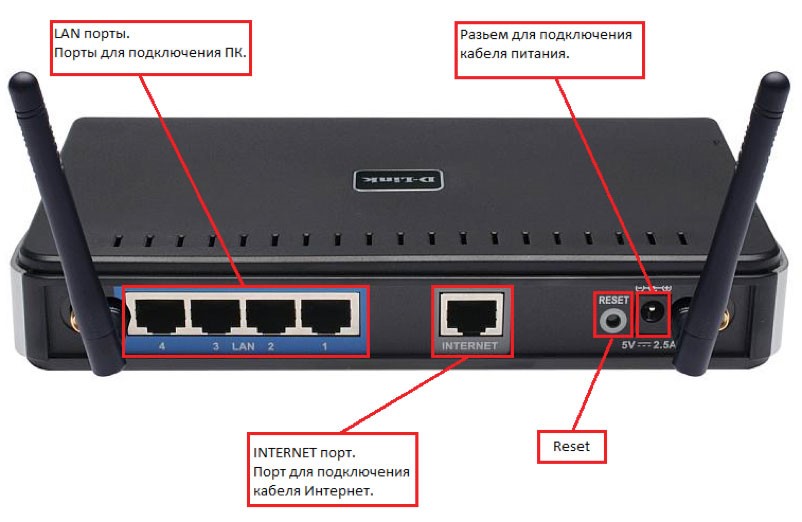
2. Відкрийте Internet Еxplorer або будь-який інший браузер, в рядку адреси наберіть 192.168.1.1 і натисніть «Enter»;
3.У полі Username введіть admin, поле Password залиште порожнім. Натисніть кнопку «Login»
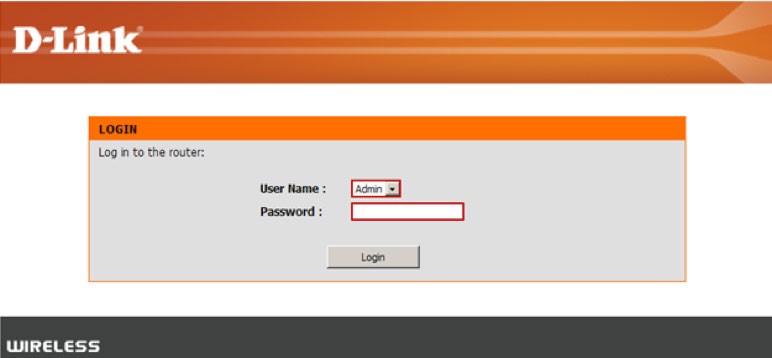
4.У розділі Setup виберіть пункт Internet і натисніть кнопку Manual Internet Connection Setup
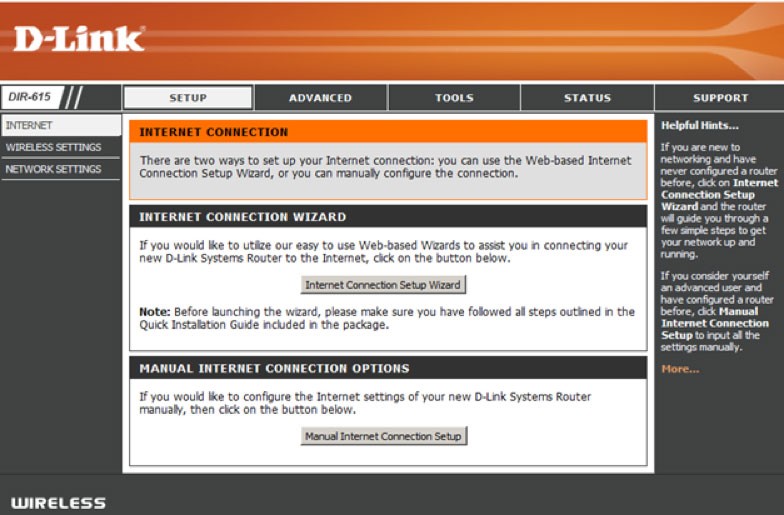
5. У пункті My Internet Connectionis — виберіть Dynamic IP (DHCP). Решту полів залиште без змін. Натисніть кнопку «Save Settings».
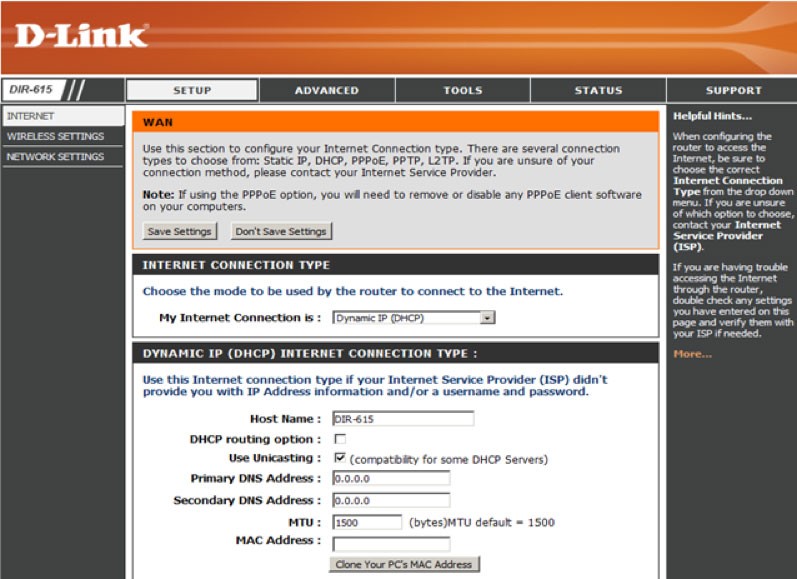
6. Почекайте, поки роутер збереже налаштування і перезавантажиться, зазвичай це займає 1-2 хвилини. Після завантаження роутер автоматично встановить з’єднання.
Налаштування Wi-Fi на роутері:
1. Перейдіть у розділ Setup, виберіть пункт Wireless Settings, натисніть кнопку Manual Wireless Connection Setup.
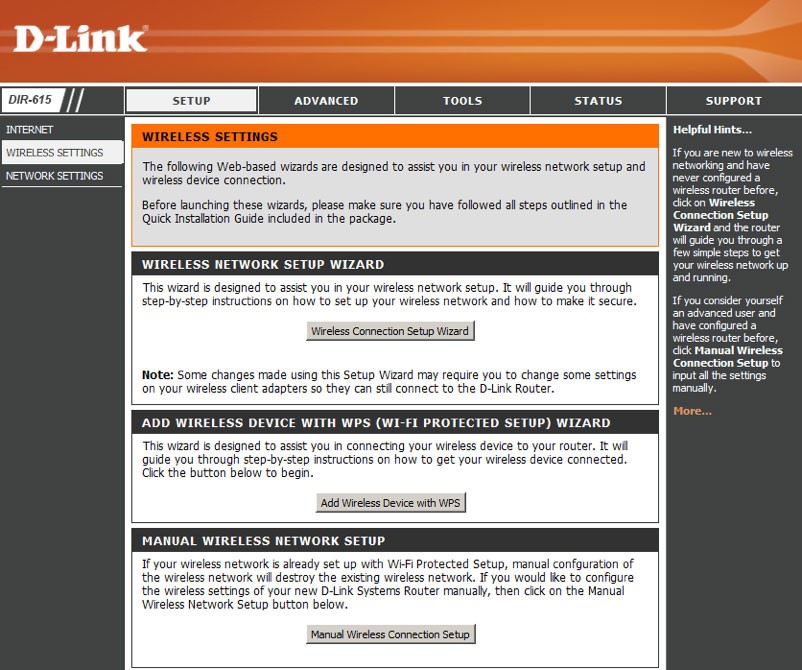
2. Для налаштування Wi-Fi поставте галочку напроти пункту Enable Wireless і виберіть зі списку Always. У полі Wireless Network Name введіть ім’я вашої бездротової мережі, наприклад My_wifi, 802.11 Mode, выберите зі списку Mixed 802.11n, 802.11g and 802.11b, поставте галочку напроти пункту Enable Auto Channel Scan. Channel Width — виберіть зі списку Auto 20/40 Mhz. Visibity Status — поставте кружечок поруч з рядком Visible
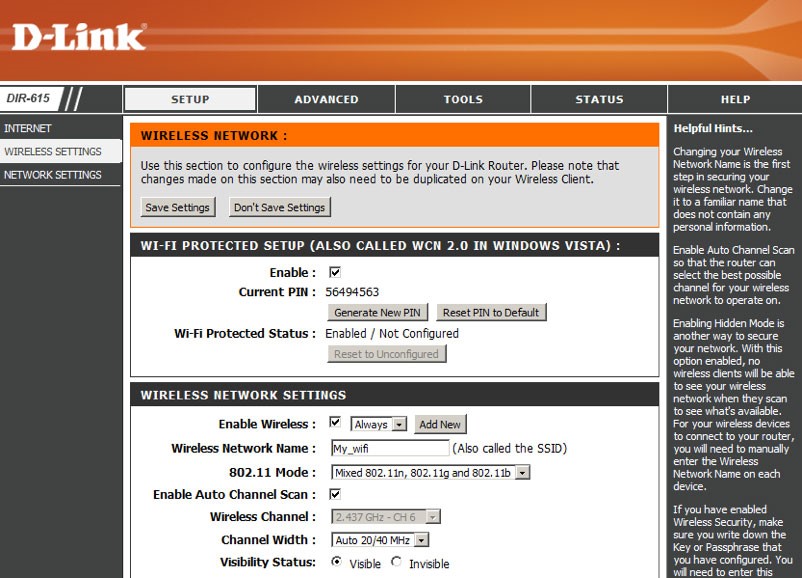
3. Далі потрібно налаштувати безпеку Wi-Fi мережі. Для цього в розділі Wireless Security Mode у пункті Security Mode — виберіть WPA Personal. Опускаємося в розділ WPA, WPA Mode — виберіть Auto (WPA or WPA2). Clipher Type — TKIP and AES. Group Key Update Interval — залиште 3600. У полі Pre-SharedKey введіть пароль для доступу до вашої бездротової мережі. Натисніть кнопку Save Settings.
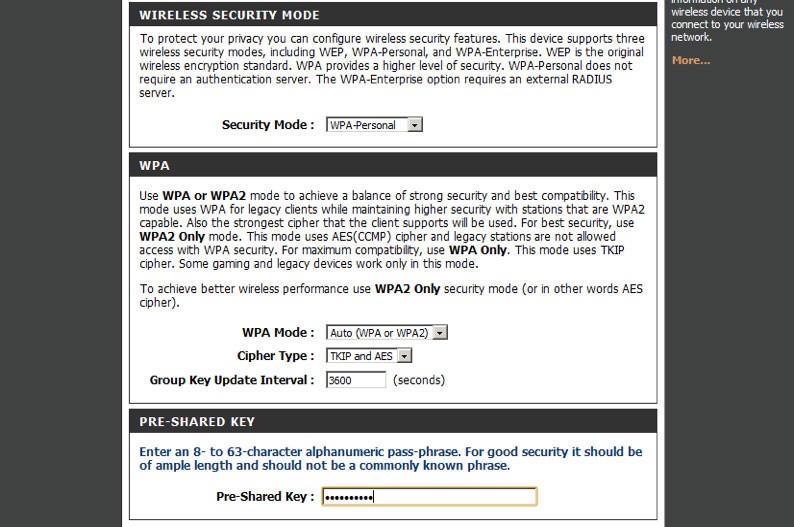
4. Почекайте, поки роутер збереже налаштування і перезавантажиться, зазвичай це займає 1-2 хвилини. Після завантаження бездротова мережа готова до використання.
Налаштування роутерів Tp-link
1. Підключіть кабель, який вам провели в квартиру наші монтажники в порт WAN, а комп’ютер підключіть в будь-який з LAN портів. Адаптер живлення від роутера підключити до мережі живлення 220В.

2. Відкрийте Internet Еxplorer або будь-який інший браузер, в адресному рядку наберіть 192.168.1.1 і натисніть «Enter»;
3. В полі «Користувач» введіть «admin». В полі «Пароль» також введіть «admin», натисніть «Ок»;
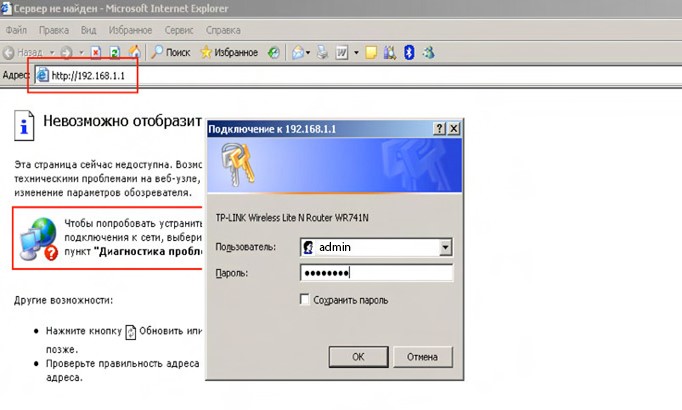
4. Перейдіть на закладку Мережа, оберіть WAN
5. Оберіть тип підключення «Динамічна IP-адреса», решту полів залиште без змін. Натисніть кнопку «Зберегти».
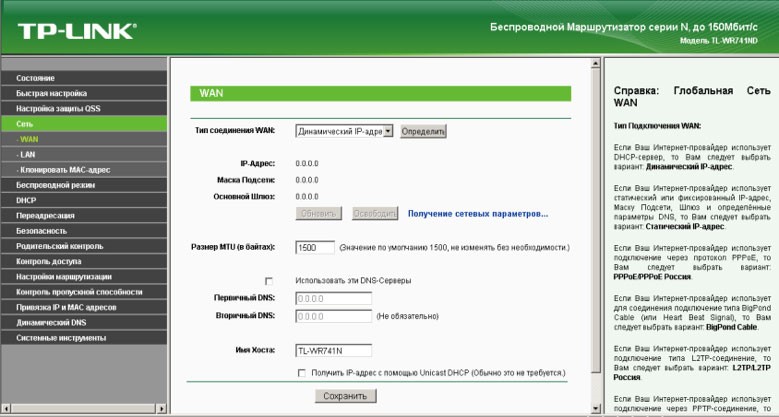
Після натискання «Зберегти» може з’явитися попередження:

Слід натиснути «Ок», післе чого — перезавантажити роутер.
6. Зачекайте поки роутер збереже налаштування і перезавантажиться, зазвичай це займає 1-2 хвилини. Після завантаження роутер автоматично встановить з’єднання.
– Налаштування Wi-Fi на роутері:
1. Для налаштування Wi-Fi перейдіть на закладку «Бездротовий режим», оберіть «Налаштування Бездротового режиму». Заповніть поля наступним чином: Ім’я бездротової мережі — введіть ім’я вашої бездротової мережі, наприклад, My_wifi, Регіон— Україна, Канал — Авто, Режим — 11bgn змішаний, Макс. швидкість передачі даних — 150Mbps. Решту полів залиште без змін. Натисніть кнопку «Зберегти»
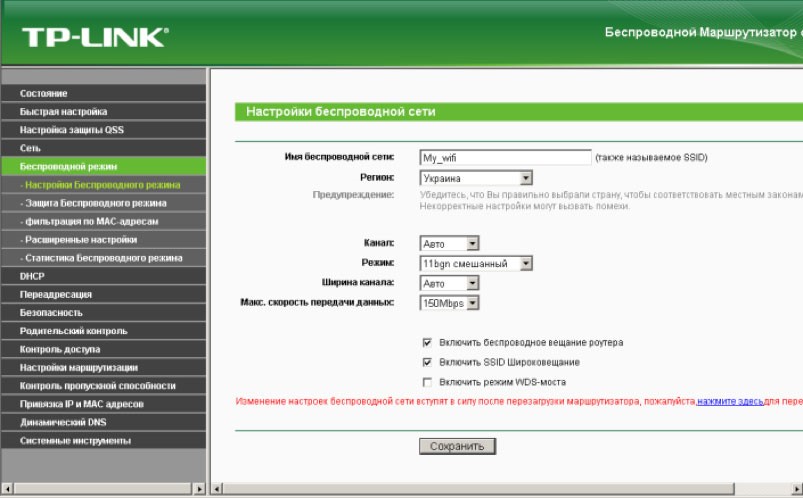
2. Далі необхідно налаштувати безпеку Wi-Fi мережі. Перейдіть на закладку «Бездротовий режим», оберіть «Захист Бездротового режиму». Встановіть перемикач біля WPA/WPA2 — Personal (Recommended) Заповніть поля наступним чином: Версія, Шифрування — Автоматична, PSK Пароль — пароль для доступу до вашої бездротової мережі. Далі натисніть кнопку «Зберегти», потім для перезавантаження натисніть «натисніть тут»
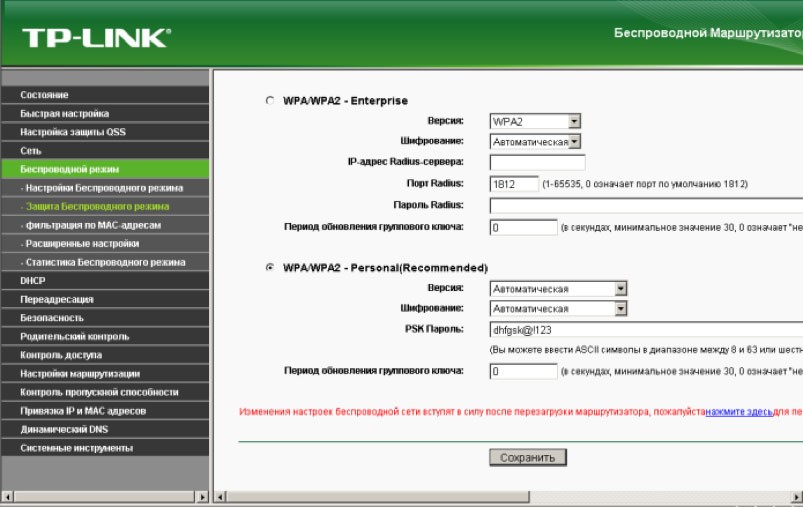
3. Зачекайте, поки роутер збереже налаштування і перезавантажиться, зазвичай це займає 1-2 хвилини. Після завантаження бездротова мережа готова до використання.
Налаштування Samsung Smart TV
У Вас повинен бути тарифний план, що передбачає перегляд цифрового телебачення.
Tizen (2015-2018 року) - Офіційна Українська версія телевізора(не контрабас)!
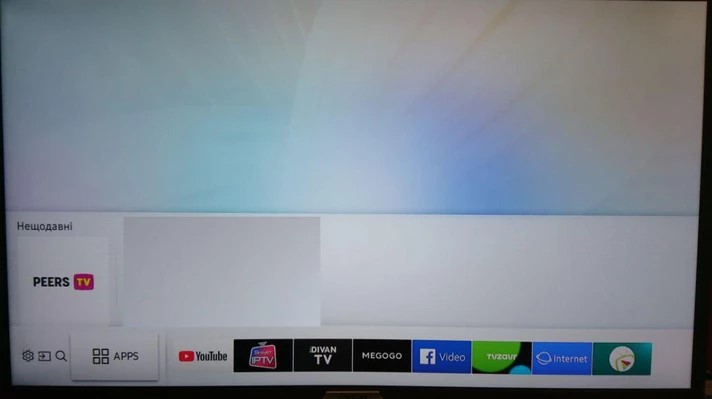
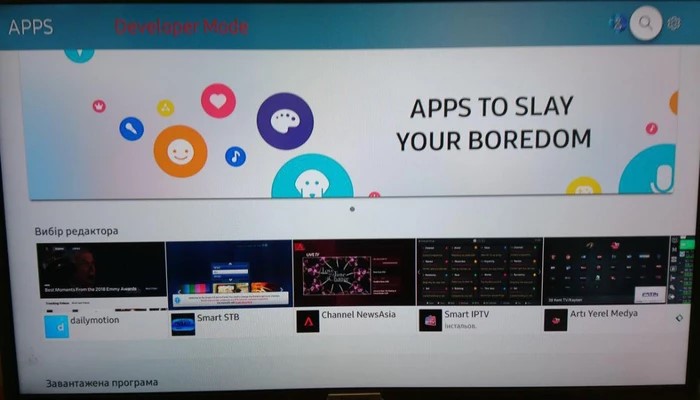
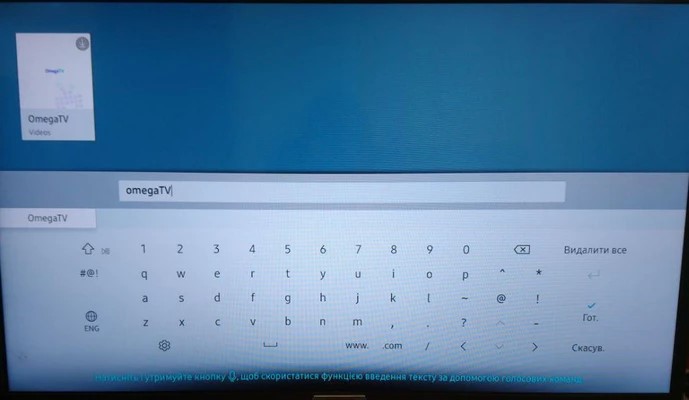
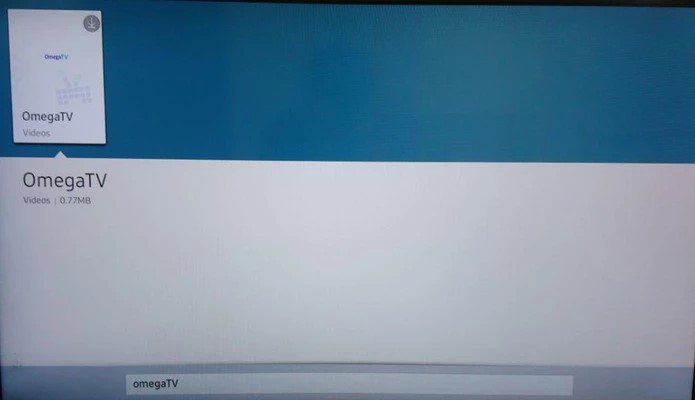
2. Відкрийте додаток.
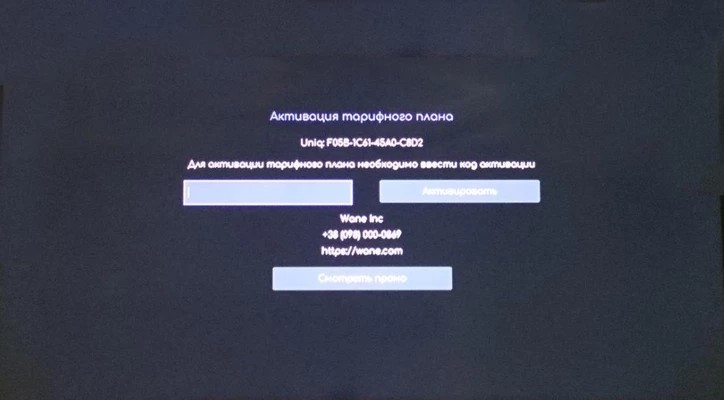
3. Увійдіть в особистий кабінет вкладка Телебачення – Мої пристрої “.
4. Натисніть кнопку “Додати пристрій”, вам буде показано код який неабхідно ввести на телевізорі.
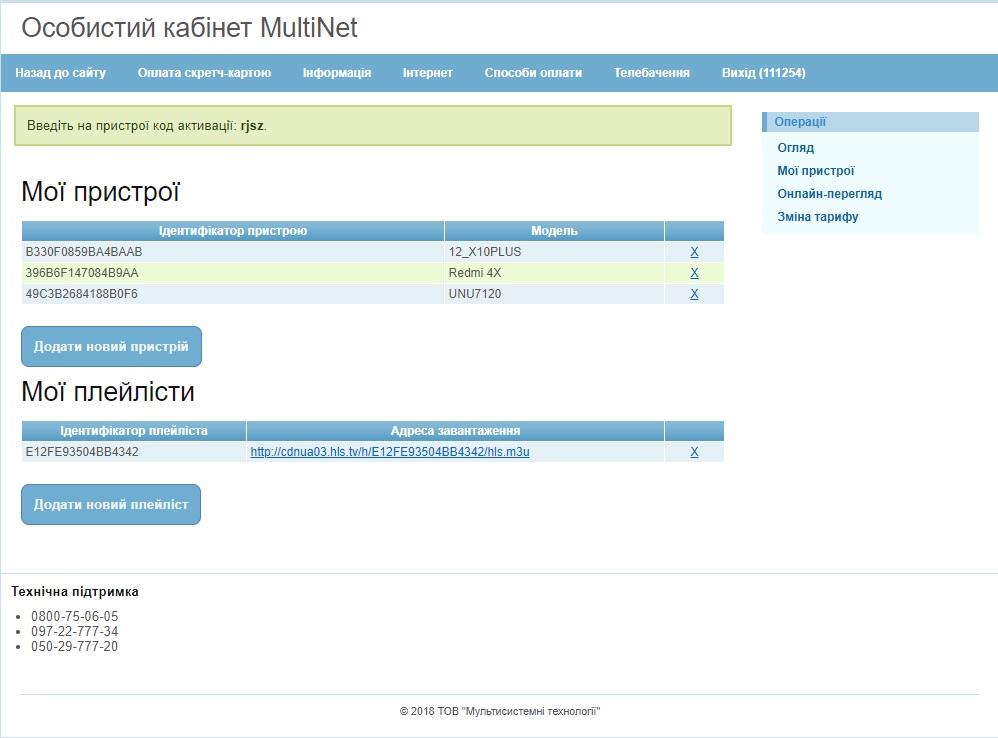
5. Введіть код активації на телевізорі.
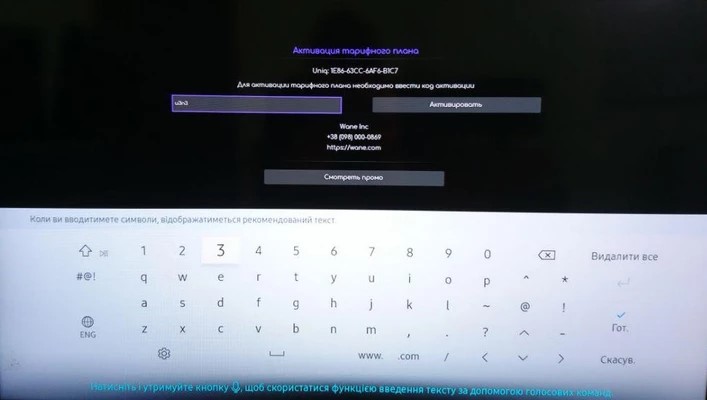
Приємного перегляду!
Tizen (2015-2018 року) Встановлення через USB - Неофіційна версія телевізора (контрабас)!
2. Перевірте чи USB накопичувач має файлову систему FAT32, якщо він має іншу систему то відформатуйте його в FAT32.
3. Розпакуйте архів та перенесіть папку userwidget в корінь USB накопичувача.
4. Підключіть USB накопичувач до телевізора. Встановлення почнеться автоматично. Після встановлення додаток буде знаходитись в розділі “Додатки” вікна Apps.
Відео встановлення додатку з USB накопичувача.
5. Відкрийте додаток.
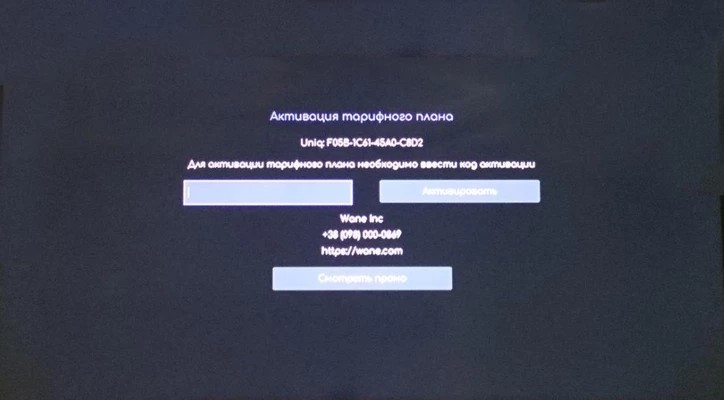
6. Увійдіть в особистий кабінет вкладка Телебачення – Мої пристрої “.
7. Натисніть кнопку “Додати пристрій”, вам буде показано код який неабхідно ввести на телевізорі.
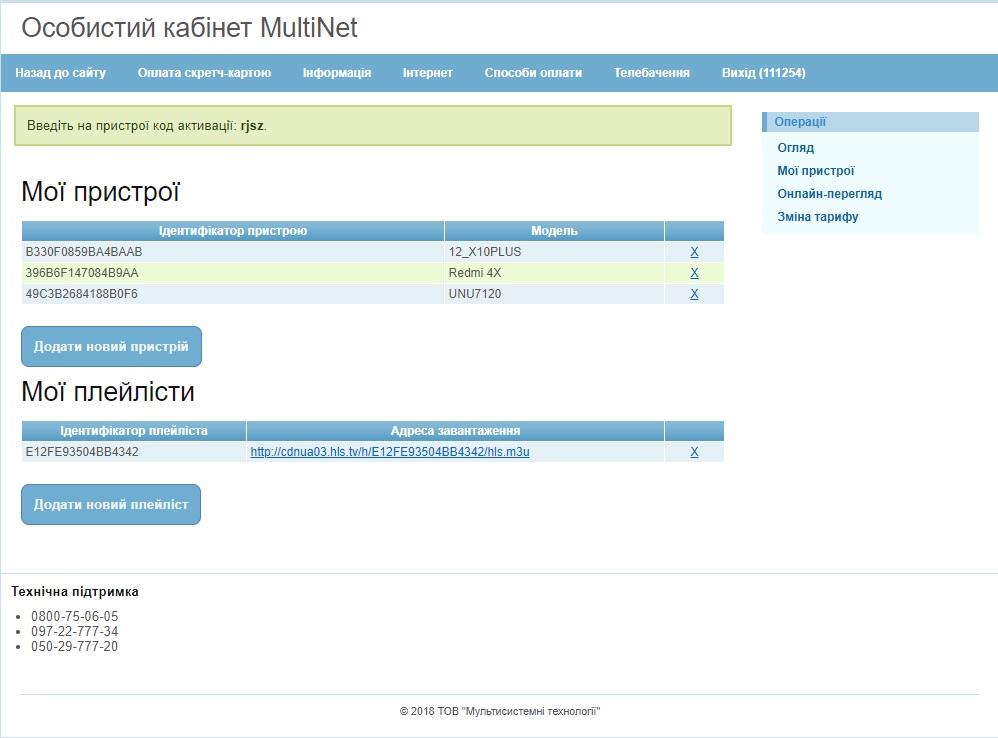
8. Введіть код активації на телевізорі.
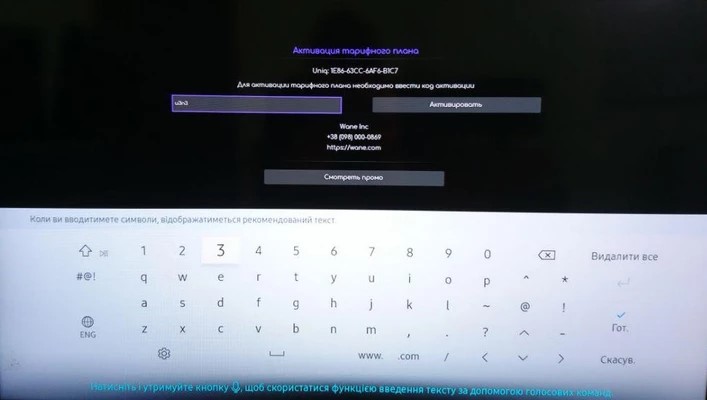
Приємного перегляду!
Smart TV (2011-2014 року)
1. Для встановлення додатку необхідно увійти в режим розробника.
Cерія D 2011 року:
Під час завантаження Smart Hub натисніть червону кнопку на пульті ДК.
Якщо форма порожня, введіть в полі Login “develop”, в полі Password “000000” і натисніть ОК.
Натисніть синю кнопку на пульті ДК для переходу в режим розробника.
Після входу в Режим Розробника :
Натисніть кнопку Tools на пульті ДК
оберіть пункт “Розробка” та погодьтеся на умови
оберіть пункт “Налаштування ip adress”
введіть 195.245.215.57 та натисніть ОК, після чого вікно “Налаштування ip adress” буде закрито
оберіть пункт “Синхронізація додатків” для встановлення додатку OmegaTV
Cерія E 2012 року ( ES\EH):
Відкрийте Smart Hub
Натисніть кнопку Tools на пульті ДК
Оберіть “Login”→”Samsung account”
Якщо форма порожня, введіть в полі Login “develop”, в полі Password “000000” і натисніть ОК.
Після входу в Режим Розробника :
Натисніть кнопку Tools на пульті ДК
оберіть пункт “Розробка” та погодьтеся на умови
оберіть пункт “Налаштування ip adress”
введіть 195.245.215.57 та натисніть ОК, після чого вікно “Налаштування ip adress” буде закрито
оберіть пункт “Синхронізація додатків” для встановлення додатку OmegaTV
Відео налаштування.
Cерія F 2013 року ( F\FH):
Відкрийте головне меню і перейдіть в “Функції Smart”
оберіть “Samsung Account”→”Log In
введіть “develop” в строку Email, поле паролю буде недоступне, якщо поле доступне введіть sso1029dev!
Після входу в Режим Розробника :
Перейдіть в SMART HUB і знизу по центру натисніть
Доп. додатки →Параметри→IP Settings
введіть IP-адресу сервера розробника: 195.245.215.57 . Якщо ви не бачите, що цифри вводяться все одно продовжуйте вводити, вони розпізнаються автоматично
поверніться до Параметрів та натисніть Start App Sync
Після синхронізації перейдіть до SMART HUB – додаток з’явиться на головній сторінці Хаба або на вкладці Додатки.
Серія Н 2014 року (H/HU):
Відкрийте Smart Hub→Samsung Account
Якщо форма порожня, введіть в полі Login “develop” і натисніть Sign in
Перейдіть в SMART HUB. Наведіть курсор пульта на один з додатків та затисніть центральну кнопку-хрест на пульті ДК поки не відкриється Меню Синхронізації→IP Settings.
введіть 195.245.215.57 та натисніть ОК
Ще раз відкрийте Меню Синхронізації (утримуючи кнопку-хрест)→Start User App Sync
Після синхронізації перейдіть до SMART HUB – додаток з’явиться на головній сторінці Хаба після повторного відкриття.
2. Відкрийте додаток.
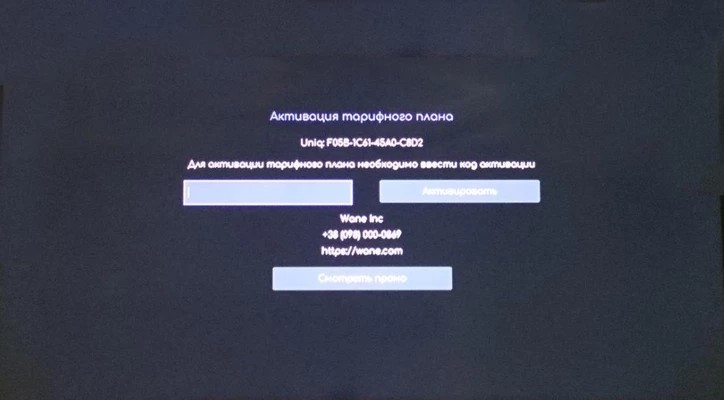
3. Увійдіть в особистий кабінет вкладка Телебачення – Мої пристрої “.
4. Натисніть кнопку “Додати пристрій”, вам буде показано код який неабхідно ввести на телевізорі.
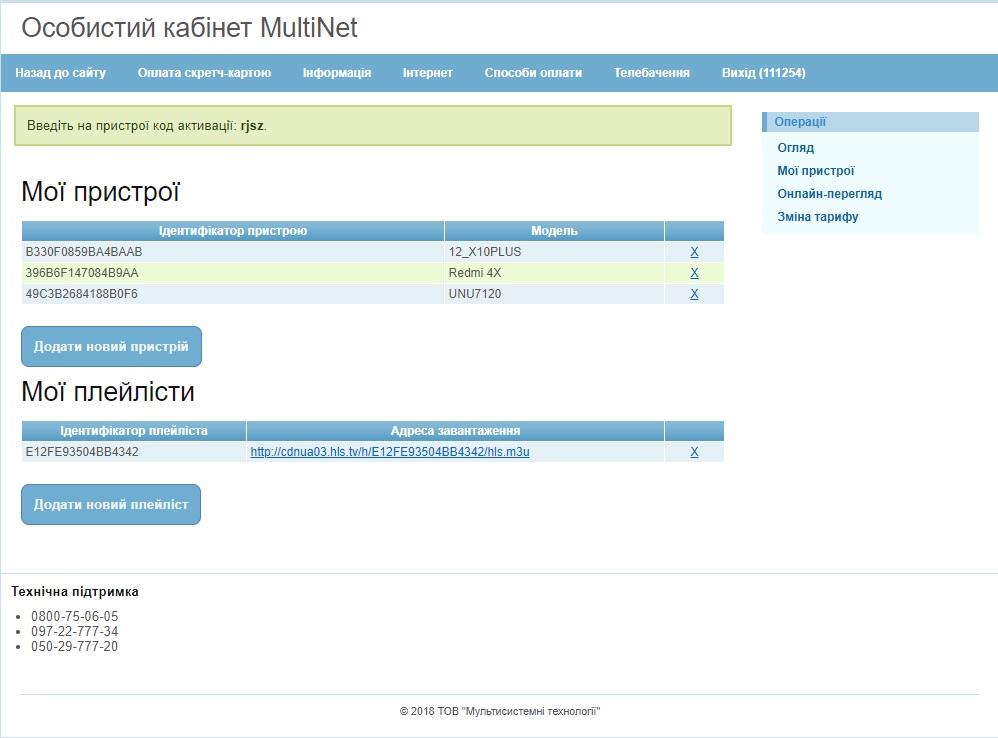
5. Введіть код активації на телевізорі.
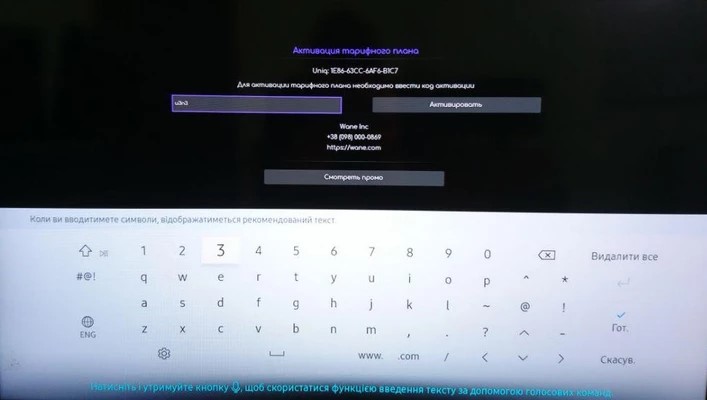
Приємного перегляду!
Налаштування LG Smart TV
У Вас повинен бути тарифний план, що передбачає перегляд цифрового телебачення.
1. В основному меню телевізора оберіть пункт Store та натисніть Ок.
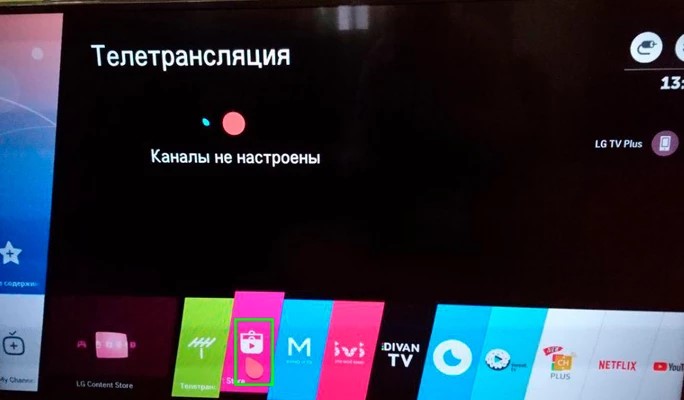
2. У вікні маркету додатків натисніть пошук.
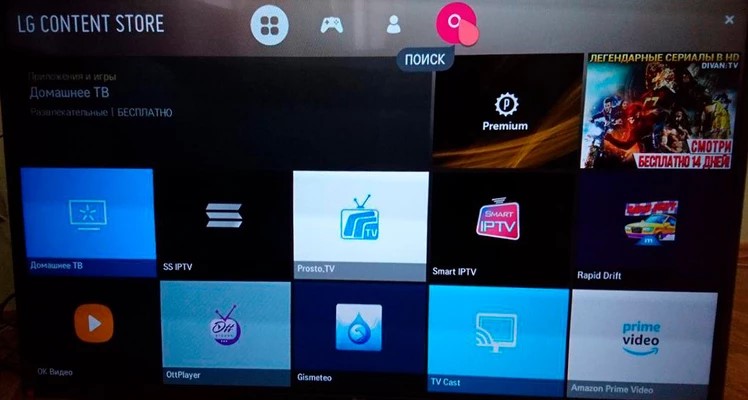
3. Введіть в пошук OmegaTV на натисніть Ок.
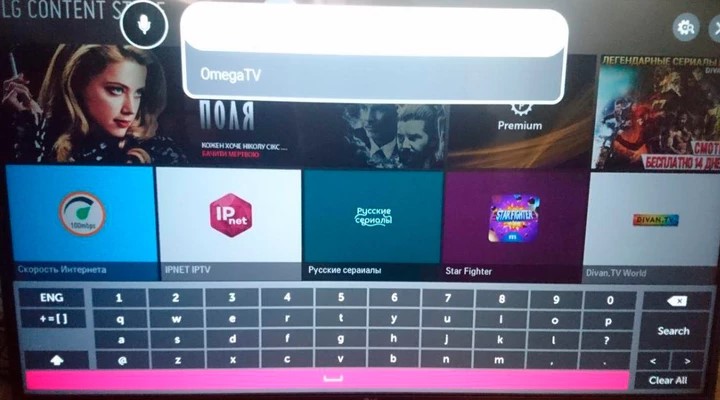
4. Оберіть OmegaTV та натисніть кнопку Встановити.
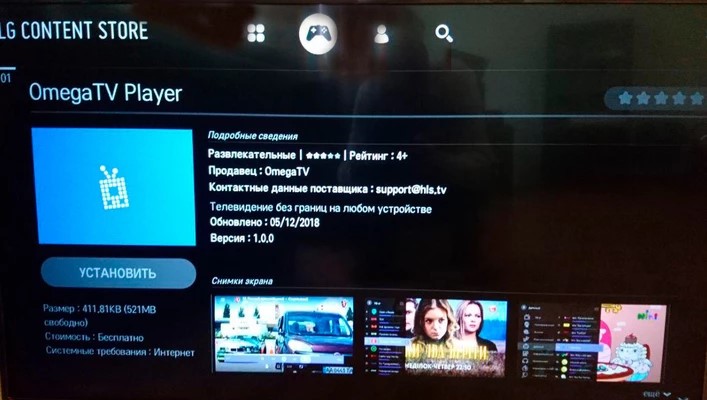
5. В основному меню телевізора оберіть додаток OmegaTV.
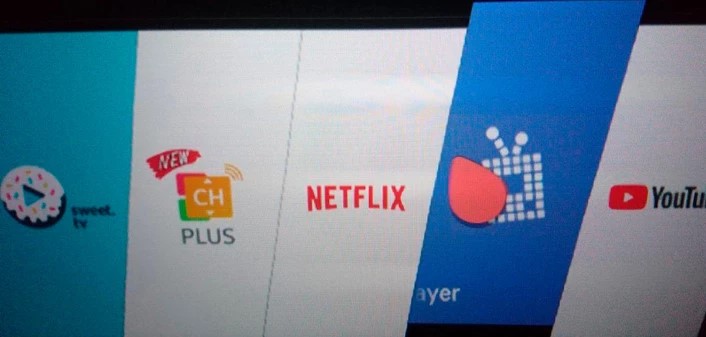
6. Відкрийте додаток.
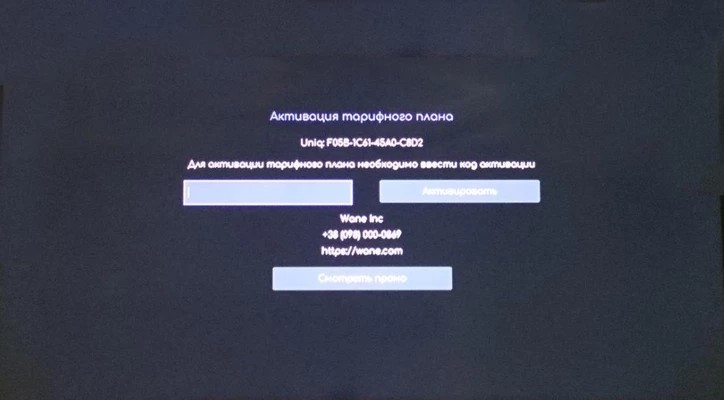
7. Увійдіть в особистий кабінет вкладка Телебачення – Мої пристрої “.
8. Натисніть кнопку “Додати пристрій”, вам буде показано код який неабхідно ввести на телевізорі.
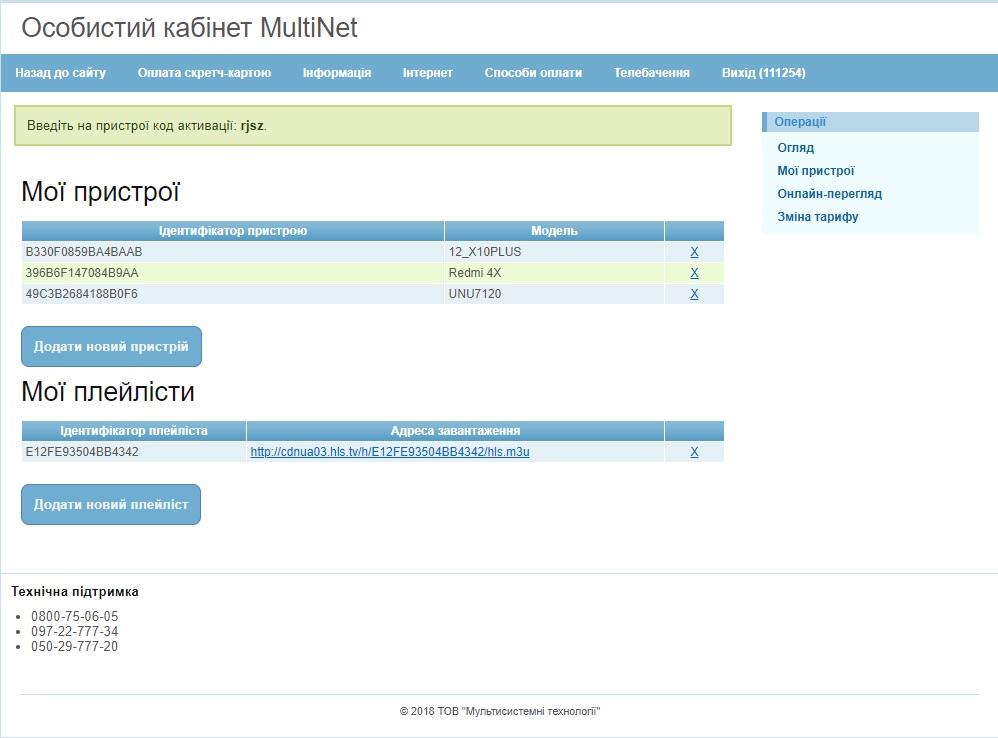
9. Введіть код активації на телевізорі.
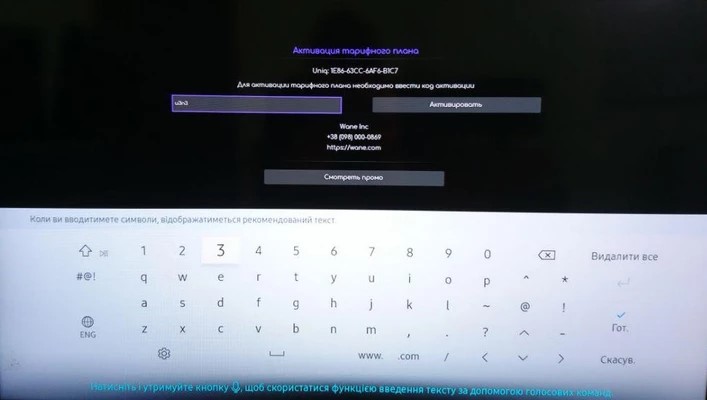
Приємного перегляду!
Налаштування медіабоксів(приставок для телевізора) на Android
У Вас повинен бути тарифний план, що передбачає перегляд цифрового телебачення.
1. Завантажте, та встановіть додаток “OmegaTV mediabox” з Google Play Market
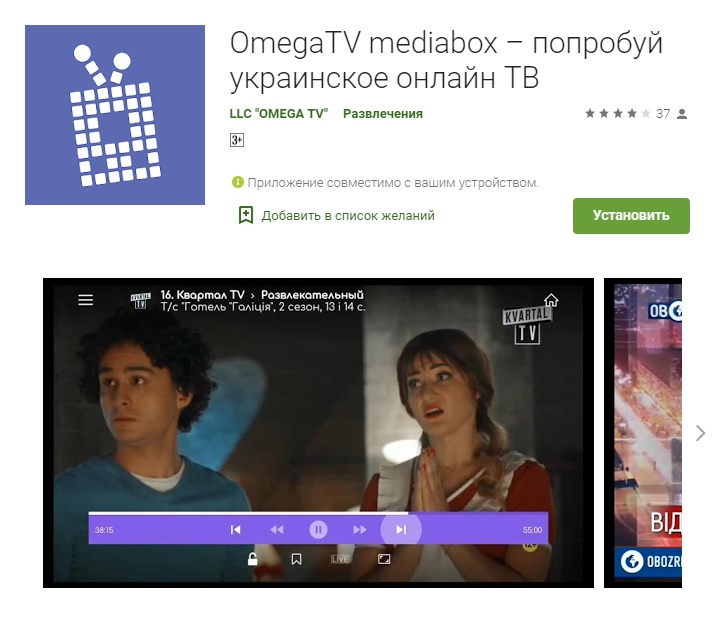
2. Відкрийте додаток.
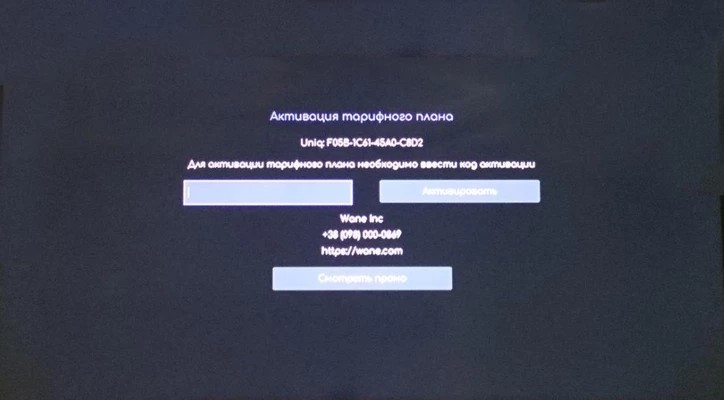
3. Увійдіть в особистий кабінет вкладка Телебачення – Мої пристрої “.
4. Натисніть кнопку “Додати пристрій”, вам буде показано код який неабхідно ввести на телевізорі.
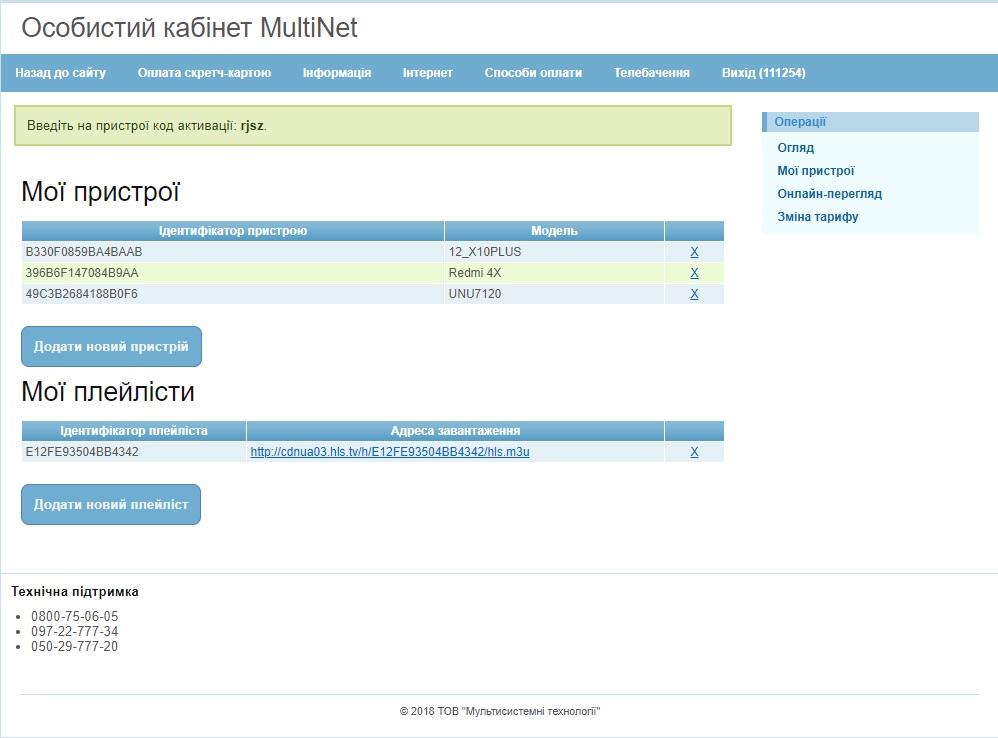
5. Введіть код активації на телевізорі.
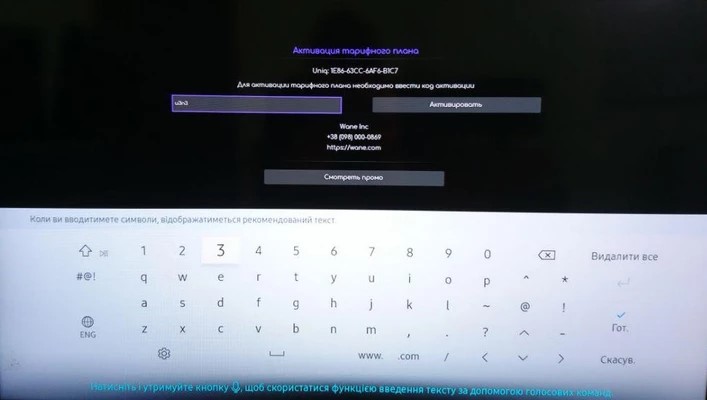
Приємного перегляду!
Налаштування телефона або планшета на Android
У Вас повинен бути тарифний план, що передбачає перегляд цифрового телебачення.
1. Завантажте, та встановіть додаток “OmegaTV” з Google Play Market
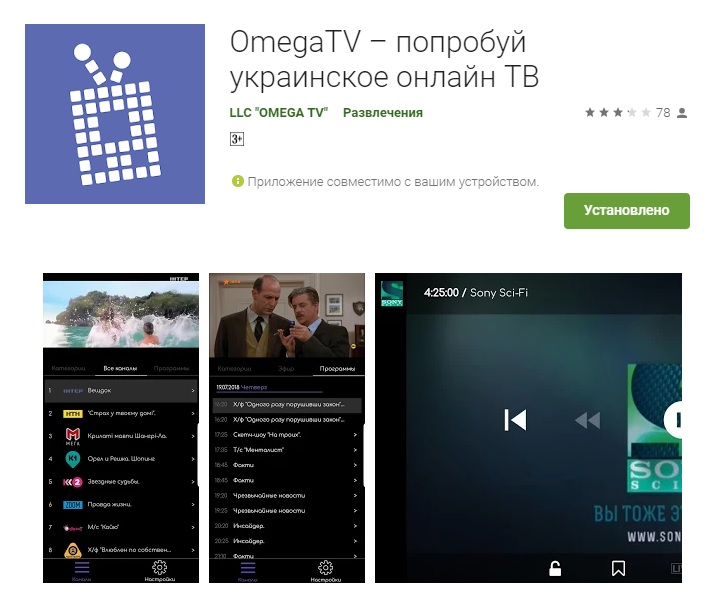
2. Відкрийте додаток.
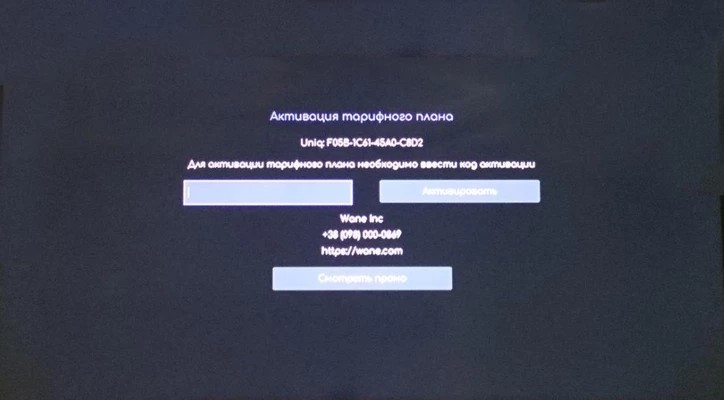
3. Увійдіть в особистий кабінет вкладка Телебачення – Мої пристрої “.
4. Натисніть кнопку “Додати пристрій”, вам буде показано код який неабхідно ввести на телевізорі.
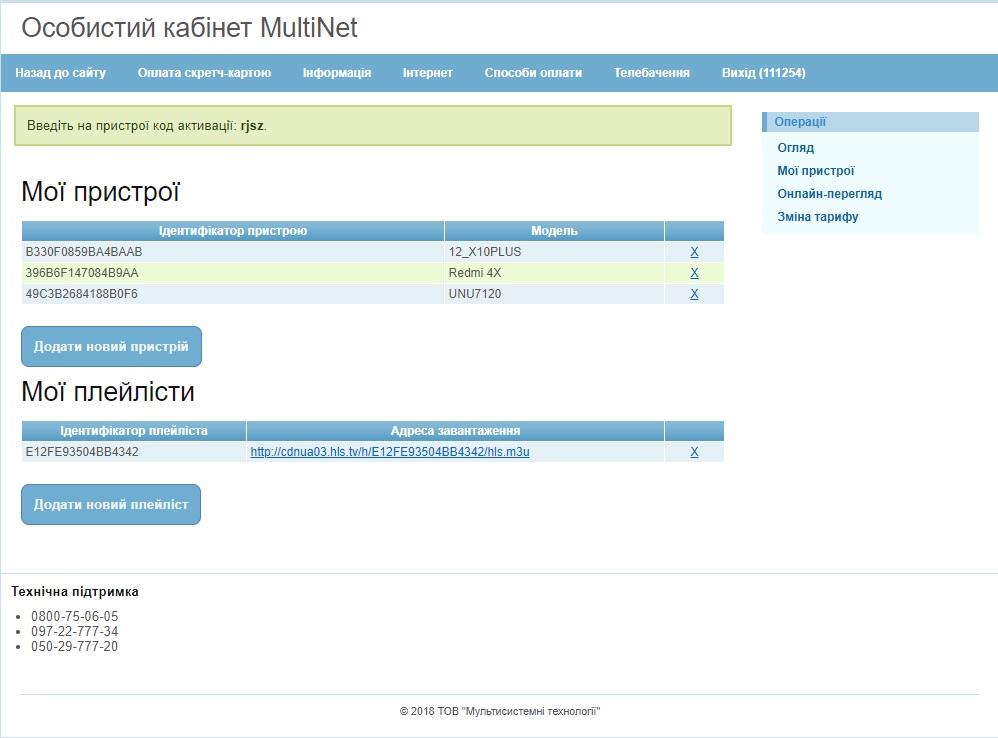
5. Введіть код активації на телевізорі.
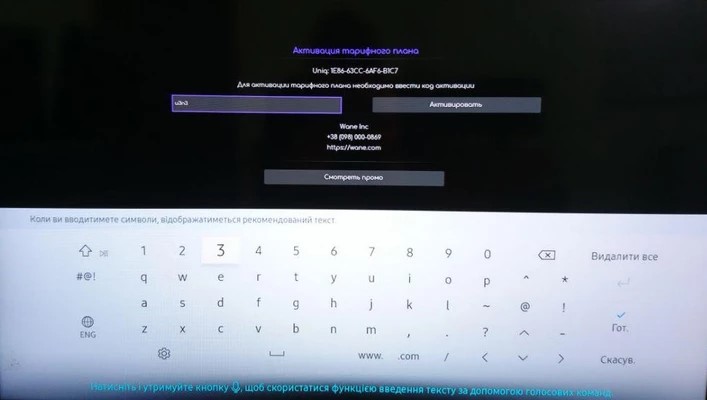
Приємного перегляду!
Налаштування телефона або планшета на IOS (iPhone та iPad)
У Вас повинен бути тарифний план, що передбачає перегляд цифрового телебачення.
1. Завантажте, та встановіть додаток “OmegaTV Online” з App Store
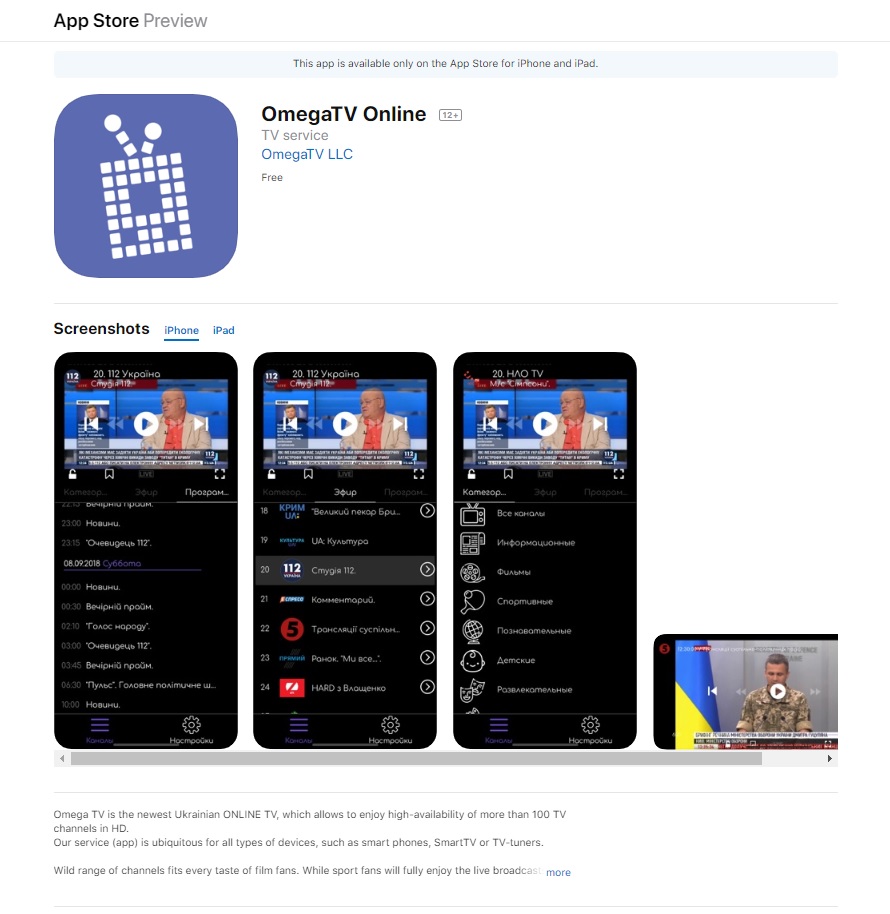
2. Відкрийте додаток.
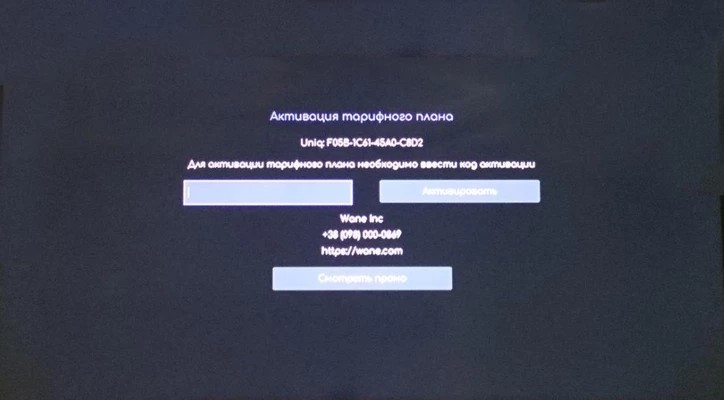
3. Увійдіть в особистий кабінет вкладка Телебачення – Мої пристрої “.
4. Натисніть кнопку “Додати пристрій”, вам буде показано код який неабхідно ввести на телевізорі.
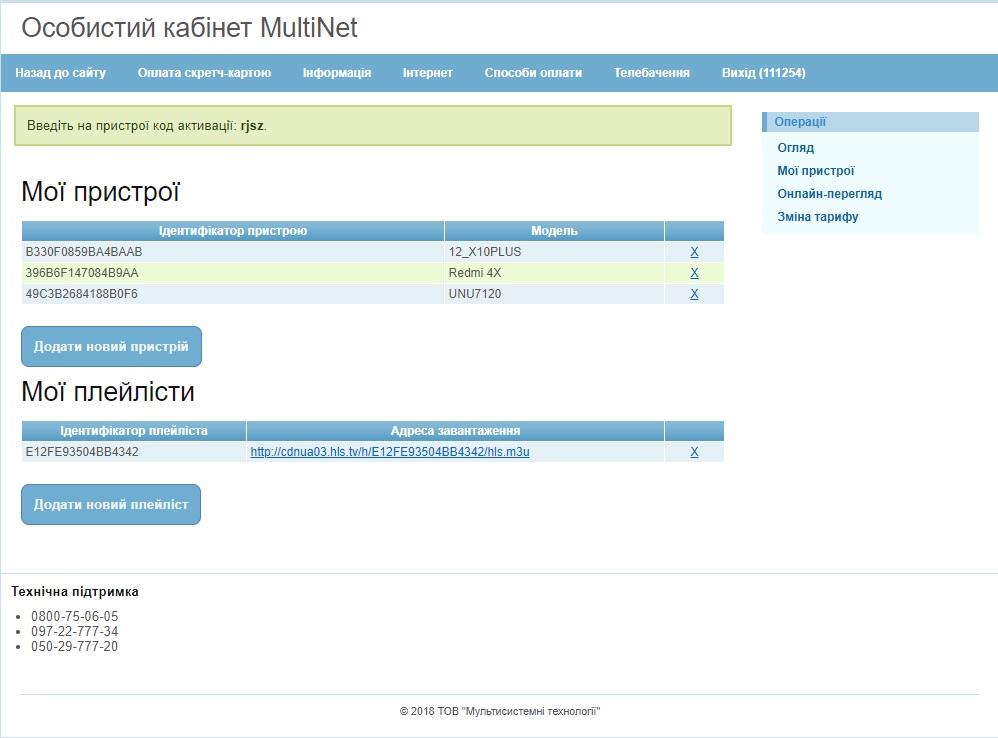
5. Введіть код активації на телевізорі.
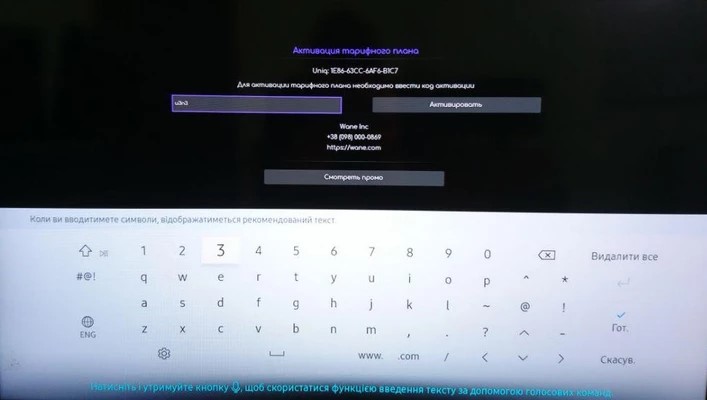
Приємного перегляду!
Налаштування MAG/Aura
У Вас повинен бути тарифний план, що передбачає перегляд цифрового телебачення.
1. Заходимо в розділ налаштувань
2. Переходимо в системні налаштування
3. Меню «Сервери»

4. Меню «Портали»
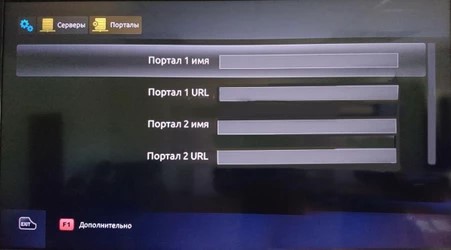
5. Вводимо ім’я – OmegaTV і адресу порталу – http://s.hls.tv/stalker_portal/c
6. Натискаємо кнопку додому 3 рази і обираємо створений портал OmegaTV.
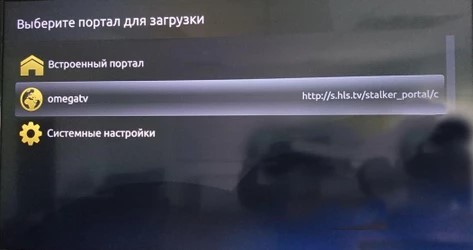
7. Обираємо додаток OmegaTV
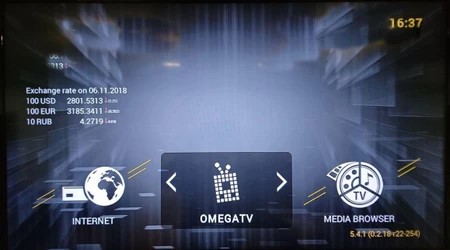
8. Відкрийте додаток.
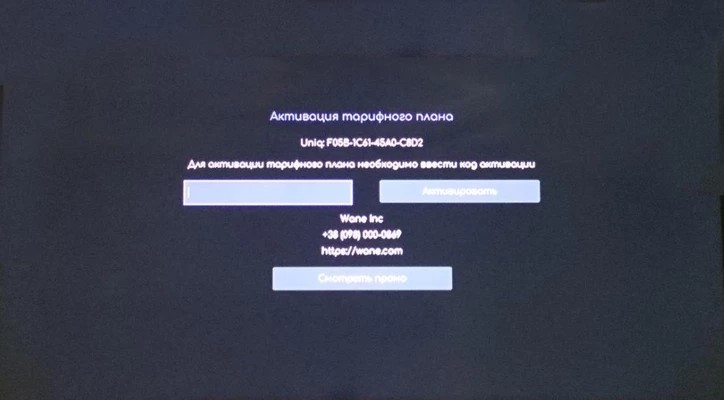
9. Увійдіть в особистий кабінет вкладка Телебачення – Мої пристрої “.
10. Натисніть кнопку “Додати пристрій”, вам буде показано код який неабхідно ввести на телевізорі.
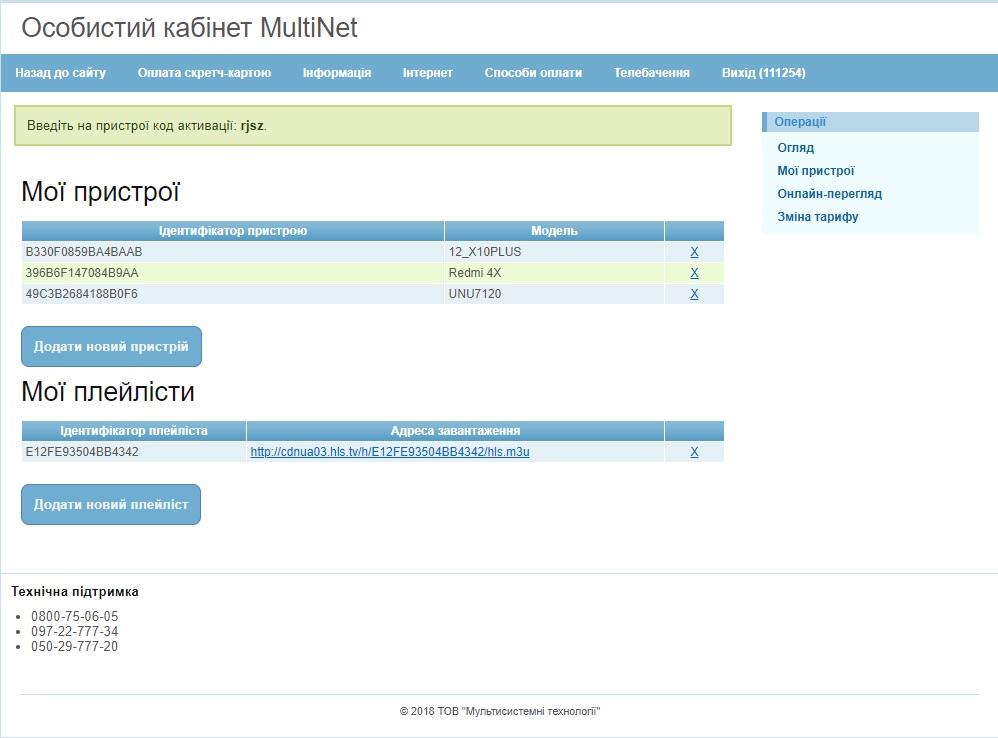
11. Введіть код активації на телевізорі.
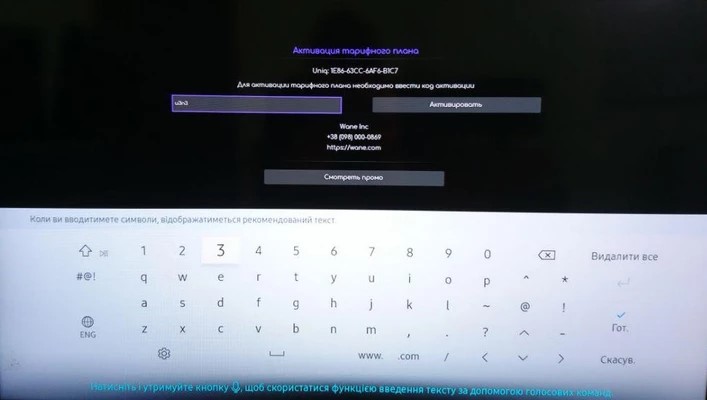
Приємного перегляду!
Налаштування Duna
У Вас повинен бути тарифний план, що передбачає перегляд цифрового телебачення.
1. Відкрийте маркет додатків Dune Store, розділ “ТВ” підрозділ “Комьюнити приложения”
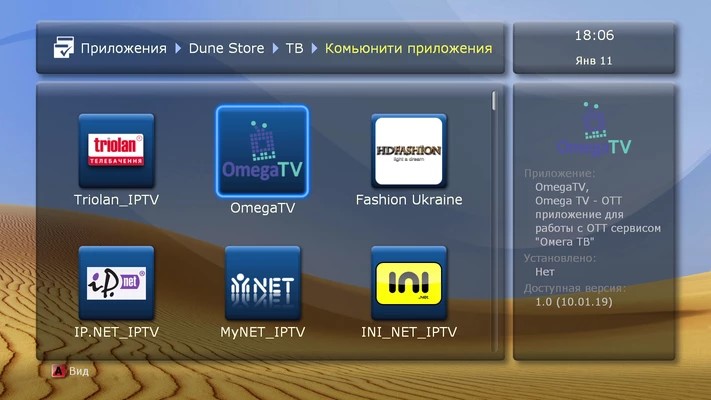
2. Встановіть і відкрийте додаток OmegaTV.

3. Увійдіть в особистий кабінет вкладка Телебачення – Мої пристрої “.
4. Натисніть кнопку “Додати пристрій”, вам буде показано код який неабхідно ввести на телевізорі.
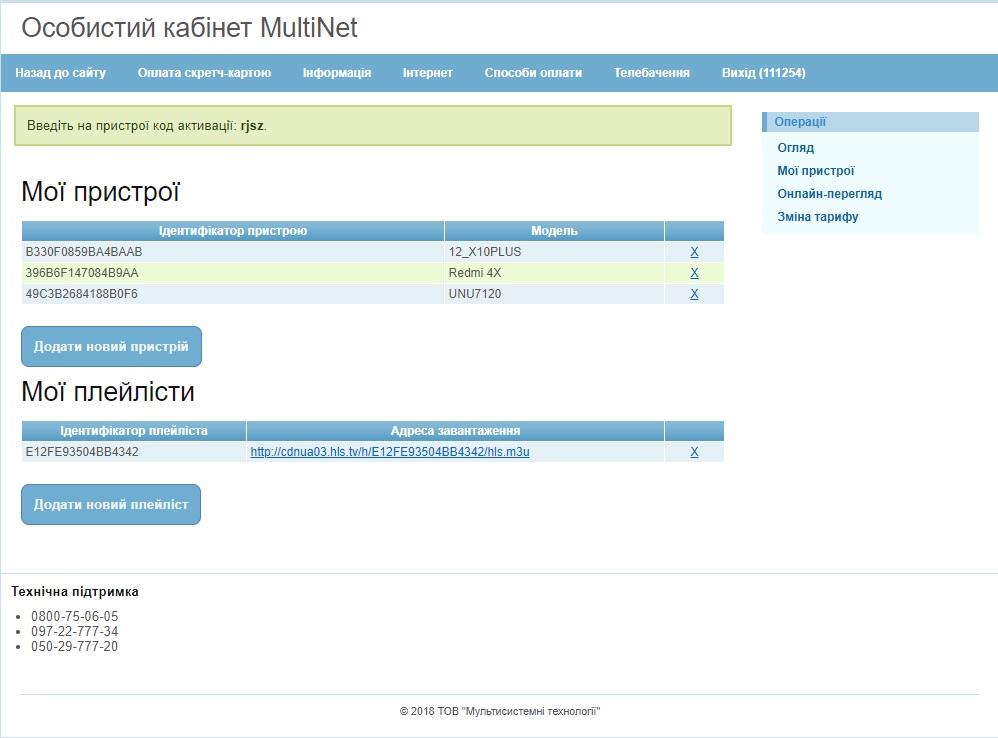
5. Введіть код активації.


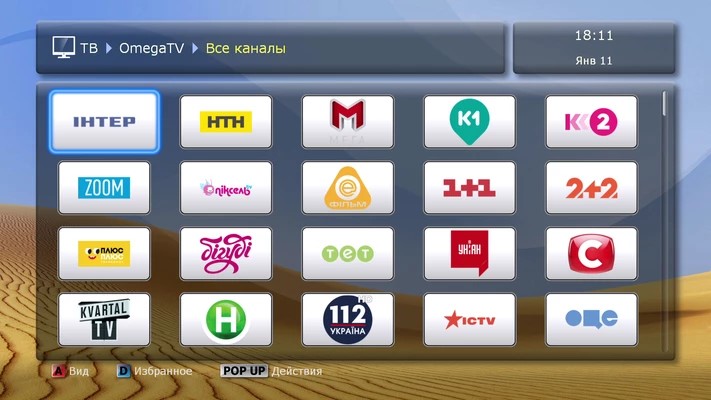
Приємного перегляду!
Перегляд плейлистів
У Вас повинен бути тарифний план, що передбачає перегляд цифрового телебачення.
Url посилання на плейліст можна отримати в особистому кабінеті натиснувши кнопку “Додати новий плейліст”.
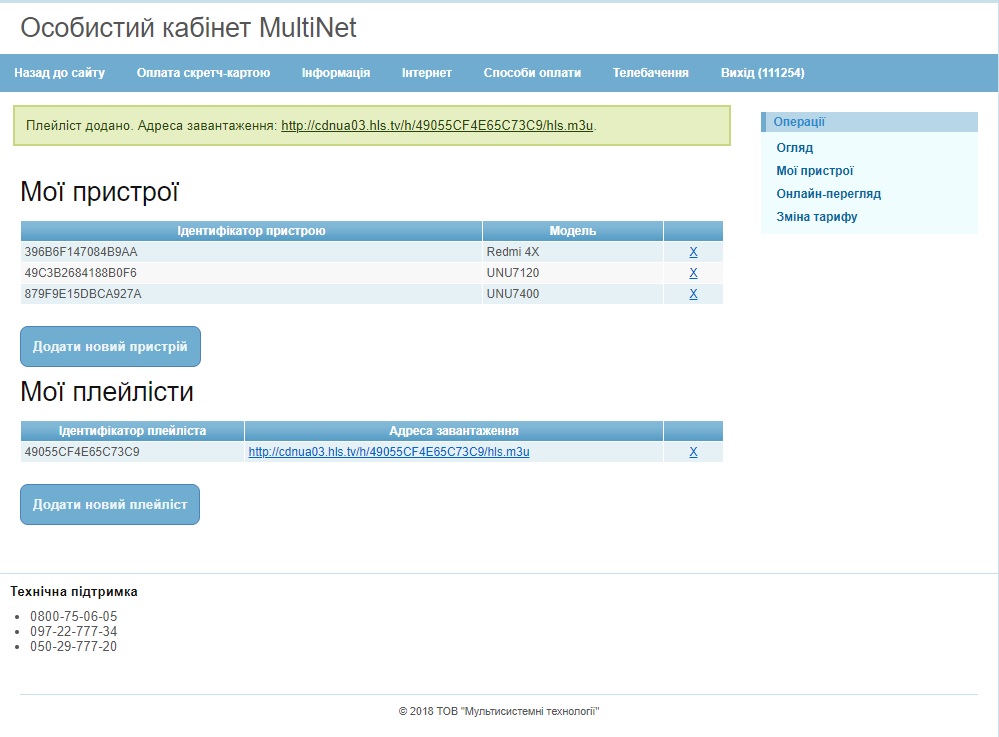
Додатки в яких можна використовувати плейліст:
OTT Player (LG, AppleTV)
SS IPTV (LG)
VLC Player
PeersTV
U2C ( Uclan )
SS IPTV( Samsung)
Приємного перегляду!
Якщо жоден з варіантів вище Вам не підходить, тоді звертайтесь в службу технічної підтримки support@multisystem.net.ua або телефоном 0800-75-06-05

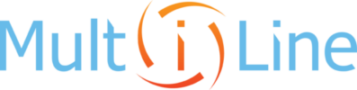
 Послуги надає ТОВ "Мультисистемні технології"
Послуги надає ТОВ "Мультисистемні технології"